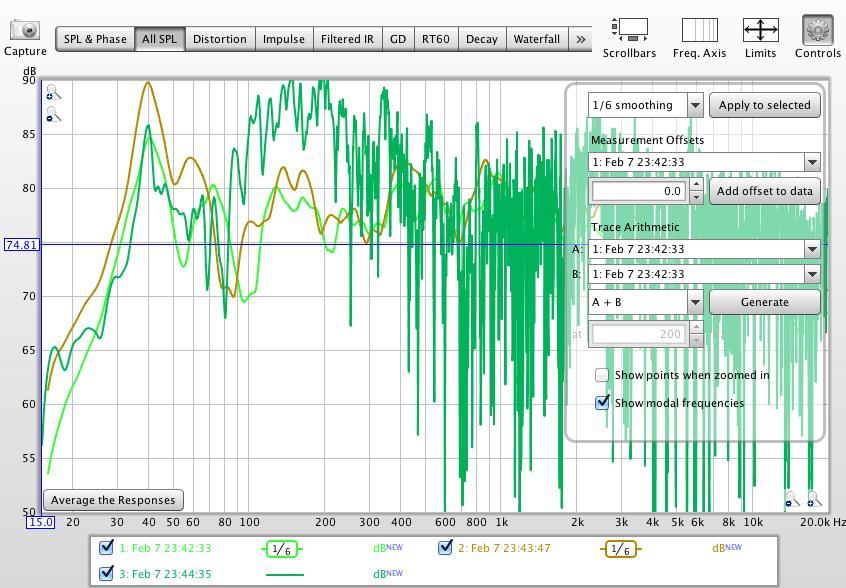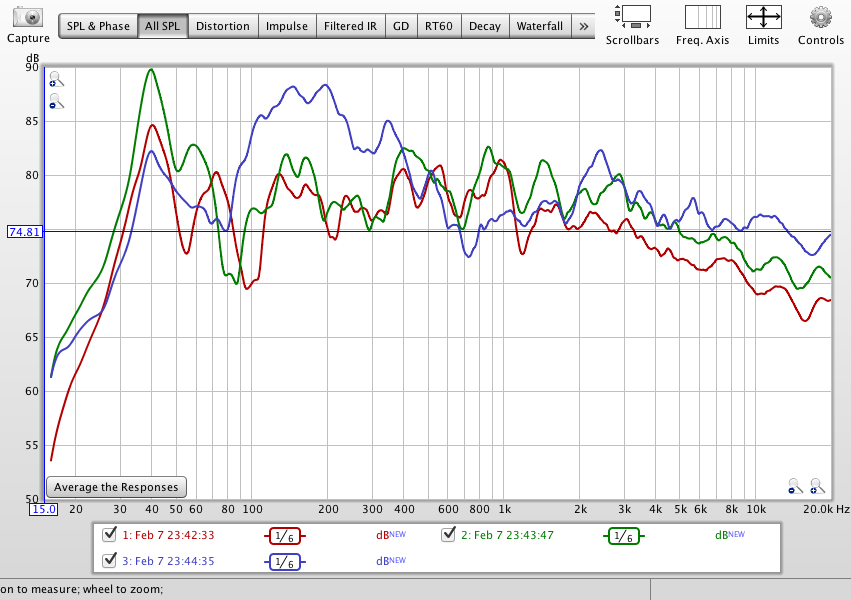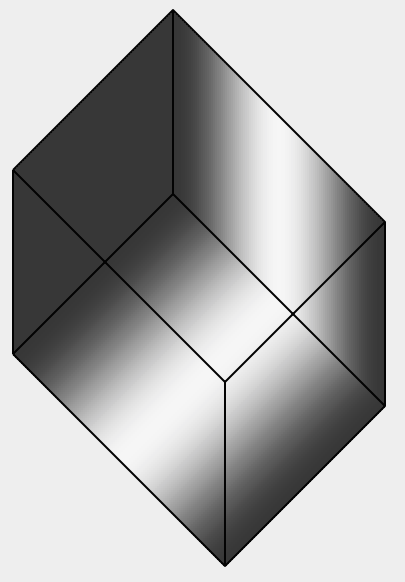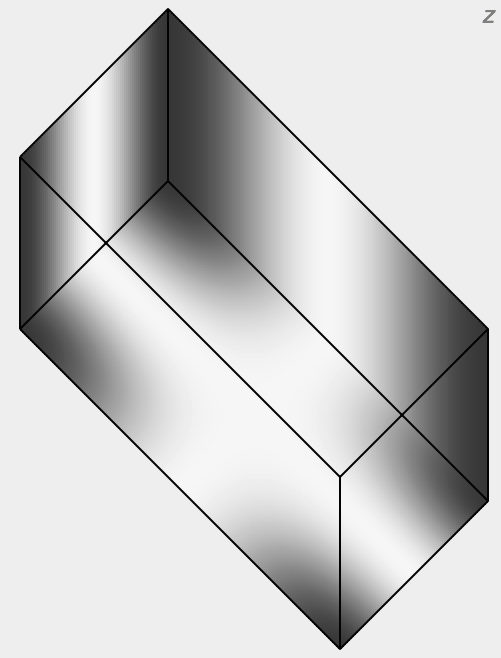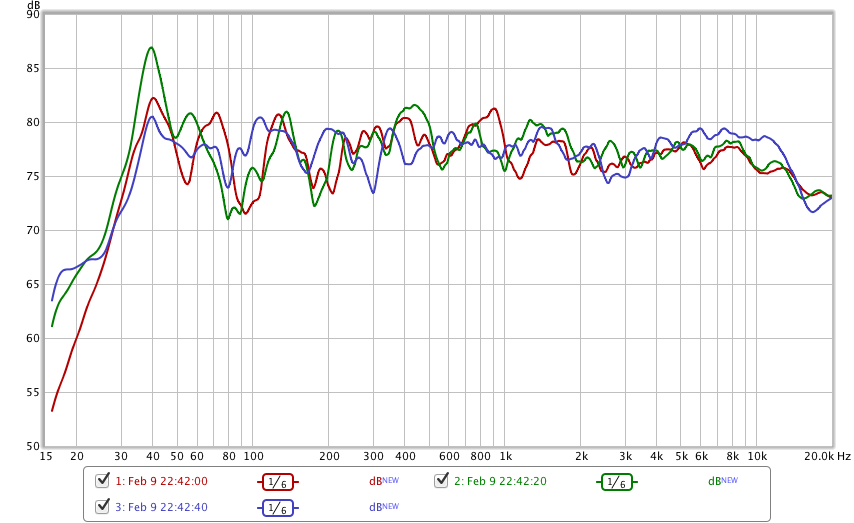Would you like to know if your speakers are placed poorly in your room? Are there room resonance interactions you can avoid? If so, Room EQ Wizard, known as REW, is a incredibly useful and free program written by John Mulcahy for room analysis. This post documents how to get it all up and running on a Mac. All of the following information is available on the internet, e.g. [1], [2], [3] and [4], but not in one place.
 |
| Sonus Faber Guarneri Mementos up front plus Cremona M center channel. Celestion SL-6 are my surrounds. |
REW is written in Java. Version 5.0.1 beta 24 is the latest version at this time. (On Mavericks, Java Runtime Environment (JRE) 7 is installed by default but REW uses JRE 8.) However, REW runs fine under Mavericks (10.9) on my Macbook Pro. (I bet it runs fine under Yosemite (10.10) as well.) How? Well, it is bundled with and makes use of JRE 8 inside its own folder in Applications.
My laptop has a HDMI (digital) output that connects to my Pioneer receiver. The connection is necessary to route the test tones generated by REW to your speakers. A total of two cables are attached to my laptop, as shown below.
 |
| Macbook Pro. HDMI cable to receiver. USB cable to the UMIK-1 microphone. Radio Shack meter. |
In addition, you will need:
- A sound pressure meter for REW SPL calibration. (Set on C weighting and slow response.) Radio Shack has a cheap one for under $30. The classic one I got on sale (see pic above) is no longer available.
 |
| UMIK-1 mounted vertically via a Gitzo camera tripod at the listening position. |
- A calibrated USB microphone to pick up the test tones REW generates. The UMIK-1 is available from MiniDSP.com for $75. Conveniently, REW from version 5.0 onwards can auto-detect the UMIK-1. Cross-Spectrum sells a carefully calibrated version of this microphone for $100. I have the Cross-Spectrum UMIK-1 shown above. Notice that the microphone is positioned vertically in the picture above, and not pointing at any individual speaker. That's because we don't want to reposition the microphone for each individual speaker sweep. Although it's an omni-directional microphone, you need it calibrated specifically for this 90° position. Cross-Spectrum supplies the necessary calibration file.
Software-wise, you will also need a free program called Soundflower, a (virtual) audio middleman that allows you to route REW's output to the appropriate HDMI channel. First, plug in the HDMI cable to the receiver. In the Audio Midi setup app (found in Applications/Utilities), select HDMI. For output, format should be 48000.0 Hz.
In Configure Speakers... select the surround sound system you have. I have 5.1 surround selected. You can test if things are properly configured by clicking on each speaker icon and it'll play a test tone for a few seconds. All versions of HDMI have support for 8 channels of LPCM audio. By convention, HDMI channel 1 is the left front, channel 2 the right front, channel 3 the center speaker, channel 4 the subwoofer, and so on.
After Soundflower has been installed, start the Soundflower bed application. Once started, a cute flower icon at the top enables a pulldown menu. If the HDMI cable is connected (and selected by the receiver?), you can select HDMI for Soundflower (64ch) as shown below:
Then pairing Channel 1 with HDMI[1] will send REW test tones to the left front speaker. (To switch REW output to another speaker, just select the appropriate HDMI[X] channel.)
Selecting Channel 2 as None will silence REW for any other speaker.
Next, start the REW application. Assuming it's REW 5.0 or later, if the UMIK-1 microphone is plugged in, it should be able to see it and pop up the following messages:
Since the microphone is installed pointing directly upwards at the ceiling (see earlier picture), and we're not going to bother to (re-)point it at each speaker individually during measurement, use the narrow band response 90 degree calibration file supplied by Cross-Spectrum:
Once REW has started up, click on Preferences and check to see the output sample rate is 48 kHz and the virtual output device is Soundflower (64ch).
Explanation: REW will send the test tones to Soundflower and Soundflower will route it to the HDMI channel you've specified via the Soundflower bed pulldown menu above. Note that REW has already selected the input device to be the UMIK-1. I believe we're setting everything to sample at 48 kHz because the UMIK-1 is a 48 kHz native device (not all microphones are). The Input Volume (at 1.000 above) may need to be adjusted down if you need additional headroom; more on this later.
Next, click the SPL Meter button on the top row. Then click Calibrate on the REW SPL Meter.
(I chose to use the speaker cal signal because I'm not currently running a subwoofer.)
REW will now send pink noise to your left front speaker. Take the sound level meter and place it next to your microphone at the seating position.
Put it on C weighting (a mostly flat frequency response curve) and slow response (smoothed, 1 sec time constant). Set the sound level meter range dial to 80dB. Adjust your receiver volume until the physical meter reads 0dB, i.e. 80dB. Enter Finish. Then you should see something like the following message.
(To measure higher, the Input Volume field for the microphone, currently at 1.000, can be adjusted lower in REW preferences.)
The noise floor of USB-based microphones is about -50db. (Reality check: if the REW SPL meter is showing a much lower range, you have it adjusted wrong.)
Finally, it's time to do some measuring! Select Measure on the top row. Select for a sweep from 15 hz to 20,000 hz, and select Start Measuring:
(I'm not sure why people choose to begin early at 15Hz. First, the UMIK-1 specs are 20Hz-20kHz +/- 1dB. And, 15Hz (of course) is subsonic and not audible, although if you have a suitably impressive large speaker or subwoofer, it's
feel-able.)
Anyway, you should get a graph like this when you click All SPL:
Note that the graph has been set to 15 hz to 20.0 kHz on the x-axis and 50 db to 90 db on the y-axis.
Actually, the initial plot will look a lot more jagged. 1/6 octave smoothing (selectable via the Controls button) is typically applied.
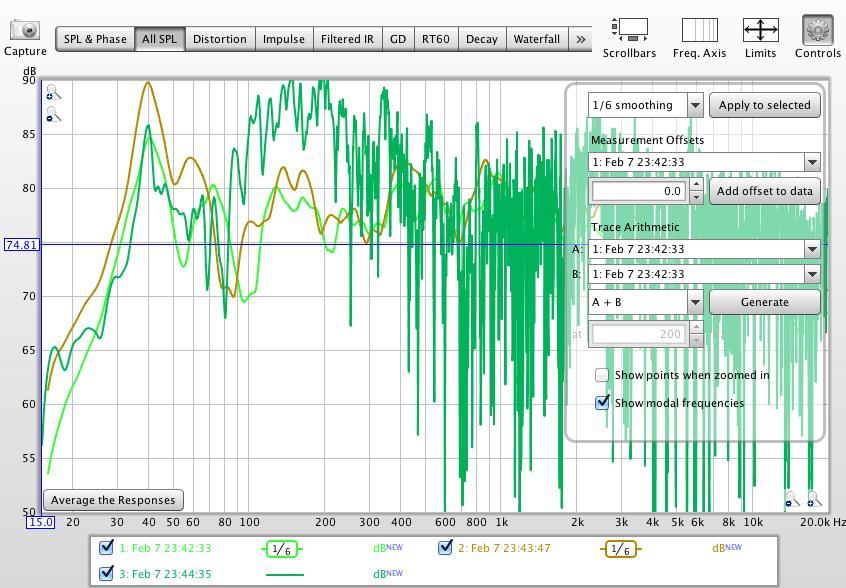 |
| Three sweeps are overlaid. One from the front left speaker. one from the front right. And the unsmoothed sweep is from the center channel. |
Once the preferred smoothing has been selected, click "Apply to selected". Here are the response curves from all front 3 speakers overlaid.
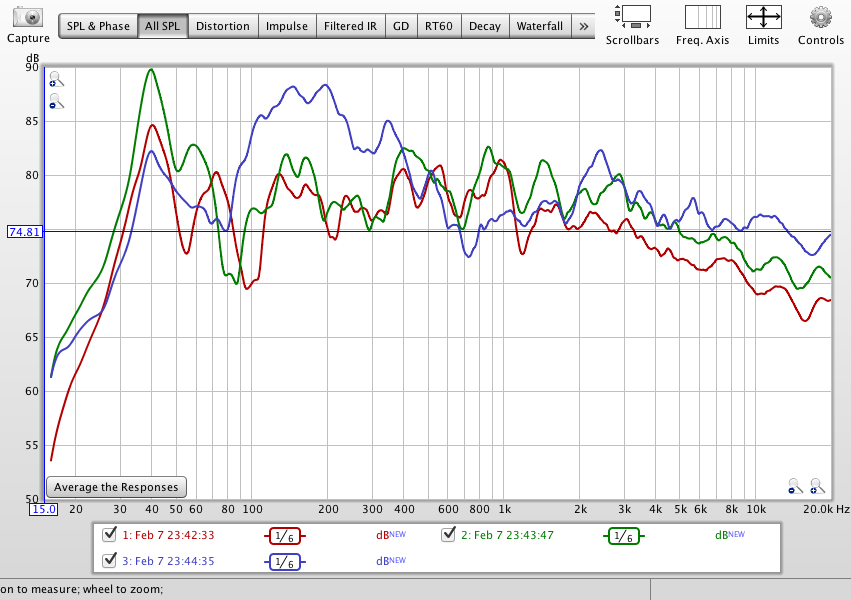 |
| Red is front left speaker. Green is front right speaker. Blue is center speaker. Colors have been defaulted. |
(Each time you conduct a sweep, by default it'll be plotted on top of the previous sweeps. Of course, you can choose to clear prior measurements.)
As you can see from the graph, there are some problems to be tackled. Even if you have room correction in the receiver, it'll be good to place the speakers and listening position as close to optimum as possible prior to (applying) room correction.
Broadly speaking, my problems are: (1) there's a hump for all three speakers at 40 Hz. (2) the suckout around 80 Hz. (3) the 100-200 Hz broad bump for the center speaker. (4) the roll-off from 3 kHz on upwards for all three speakers. Could you have guessed all of these from the picture of my listening area (first picture above)? Not me. It's good to have the ability to measure the room/speaker combination!
Unfortunately, REW is not an AI program. It can't figure out the reasons for those non-linearities. To solve these one must experiment with positioning of the speakers (distances from the walls) and of the listening position (distance from the back wall). Also, one must calculate the room modes (which depend on the width, height and length of the room, assuming a simple rectangular shape).
With respect to the four problems, I've discovered so far:
- [40 Hz bump.] Something is responsible for the bump but it's not apparent (to me) from a simple, i.e. axial, analysis of the room dimensions. There is a good Room Eigenmodes calculator and sound pressure visualizer at [5]. Here is an example:
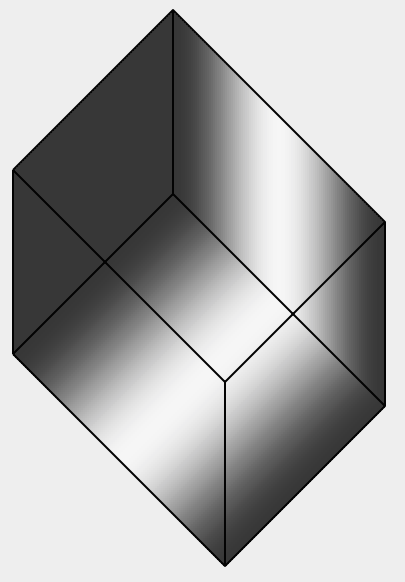 |
| Fundamental frequency standing wave representation. Dark = high sound pressure. |
Ceiling height at 12.5ft means f1 = 45 Hz because room height would be half a sine standing wave. (45 Hz is 1130 ft/sec (speed of sound) divided by 2 * 12.5 ft.) Length at 15ft means f1 = 38 Hz. It's not even clear what the room width is in my case because the left side is an open area. If I take the maximum width at 34 ft, f1 = 17 Hz, f3 = 50 Hz. There is a partial wall at 20.5 ft: if I use that, f1 = 28 Hz and f3 = 83 Hz. Doesn't coincide with 40 Hz.
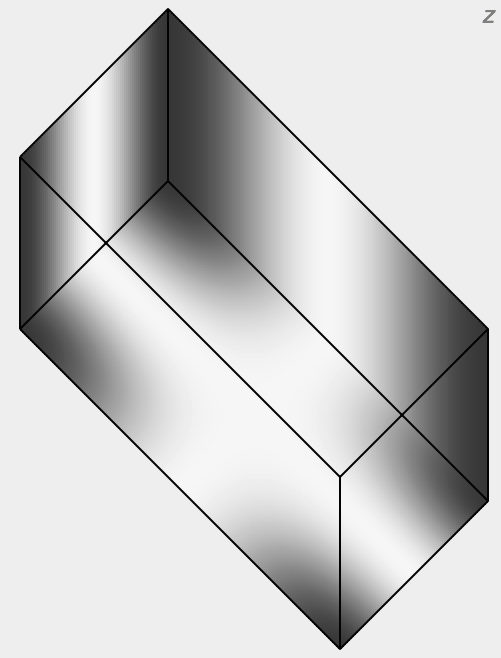 |
| 41 Hz tangential mode for width 34ft and length 15ft |
Looking at tangential modes, i.e. bouncing the sound waves off 4 walls instead of 2 parallel walls, there is a 41 Hz tangential fundamental mode that engages the full width, i.e. 34ft, and length of the room model. Perhaps that's what responsible for the 40 Hz hump. However, I believe that tangential modes are half as loud as (equivalent) axial modes. Most receivers have automatic room equalization built in. You can test if your receiver's auto-eq will attenuate that 40 Hz mode: surprisingly, mine doesn't seem to do anything, see below.
- [Suckout at 80 Hz.] A major suckout is much more worrying. Room equalization can't do anything about it because it's presumably at a sound pressure null, and increasing amplifier power at that frequency band will only have minimal to no effect. Assuming the speakers are wired correctly with respect to phase, the only thing to do is experiment with varying the speaker and listening positions. Moving the speakers didn't seem to do anything. Fortunately, I discovered that moving the seating 1 foot forwards reduced the suckout substantially.
- [100-200 Hz center speaker bump.] This one is easily corrected by the receiver. Perhaps it can also be mitigated by placing the center speaker higher or removing the glass table.
- [3 kHz roll-off.] The speakers are pointing directly ahead. Tweeters can be quite directional. Toe in mitigated the roll off.
Applying toe-in and seating changes in conjunction with my budget Pioneer's unsophisticated MCACC system resulted in the following response curves:
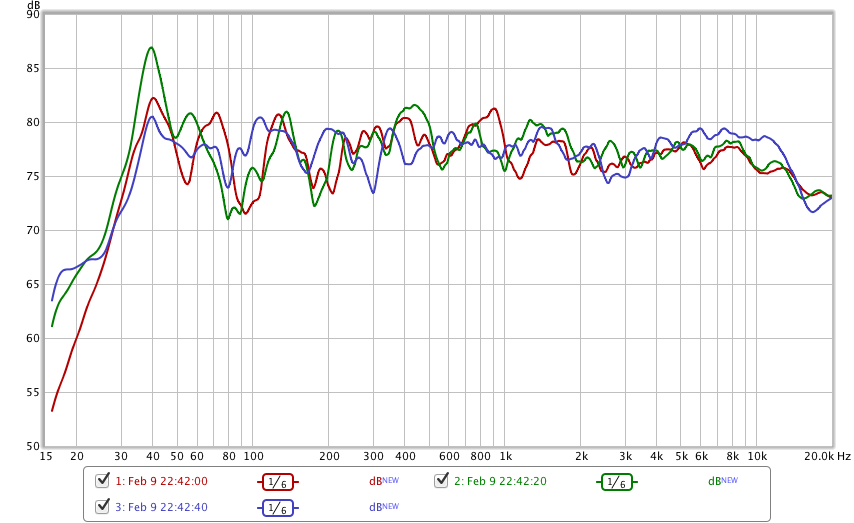 |
| Green: left front speaker. Red: right front speaker. Blue: center speaker. |
More work is needed but you can see the frequency response of all three speakers have been improved. 40 Hz is also the port frequency for the Sonus Faber Guarneri, so there could be some interaction with the rear wall as the port exits out back. The right speaker has higher output than the left since there is a wall to its right, and the listening area opens out to a large area on the left. Low frequency response is non-existent due to the 6-inch woofers. A subwoofer would change things dramatically below 40 Hz.
References
1. Using the UMIK-1with REW and HDMI output - Mac.
http://www.minidsp.com/applications/acoustic-measurements/umik-1-hdmi-on-mac
2. Room EQ Wizard on the Mac - An input workaround.
http://johnr.hifizine.com/2013/02/room-eq-wizard-on-the-mac-an-input-workaround/
3. Workaround for 8 channel HDMI out on the Mac.
http://www.hometheatershack.com/forums/rew-forum/69754-workaround-8-channel-hdmi-out-mac.html
4. Getting Started with REW.
http://www.roomeqwizard.com/REWV5_help.pdf
5. Room Eigenmodes Calculator.
http://www.hunecke.de/en/calculators/room-eigenmodes.html