- Extract the file.
The iPod nano must have disk mode enabled. Assuming MacOSX, extract the file: 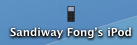
/Volumes/iPod name/iPod_Control/Device/Trainer/Workouts/Empeds/ID of footpod/synched/Date Time.xml(where iPod name and ID of footpod are installation-specific). - Identify the part of the file that contains the raw data.
For example:
<extendedDataList>%ltextendedData dataType="distance" intervalType="time" intervalUnit="s" intervalValue="10">0.0, 0.0141, 0.0337, 0.0702, 0.0917, 0.1221, 0.1556, 0.1887, 0.2211, 0.2508, 0.2813, 0.3122, 0.3402, 0.3723, 0.4045, 0.4361, 0.4647, 0.4968, 0.5274, 0.5586, 0.5871, 0.6157, 0.6474, 0.6643, 0.6866, 0.7107, 0.7401, 0.7731, 0.8005, 0.8309, 0.8589, 0.8895, 0.9169, 0.9488, 0.9807, 1.0087, 1.0397, 1.0705, 1.1016, 1.1224, 1.1534, 1.1837, 1.2154, 1.2431, 1.2706, 1.3065, 1.3351, 1.3652, 1.3963, 1.4234, 1.4486, 1.4773, 1.5029, 1.5266, 1.5509, 1.5752, 1.6026, 1.6311, 1.656, 1.6835, 1.712, 1.74, 1.7689, 1.7905, 1.8183, 1.8401, 1.8607, 1.8896, 1.9205, 1.949, 1.9751, 2.0041, 2.0334, 2.0634, 2.091, 2.1256, 2.1573, 2.1895, 2.2188, 2.2516</extendedData> </extendedDataList>Each of these values represents the distance traveled in 10 seconds. Save the data only as a text file.
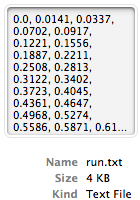
- Import the comma-separated list of numbers into Excel. The values 0.0 to will appear in a single row (row 1).

- Transpose that row. Select row. Copy. Select cell A2. Paste Special. Check Transpose.
- Delete original row (row 1) and replace it with a blank row. Enter for A1, A2 and A3: km, time (mins), and speed (mph), and zeros for B2 and B3. See below:
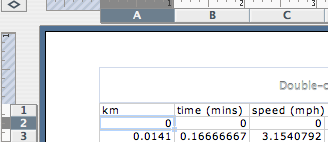
- Populate columns B and C.
Formula for cell B3 is simply the value of the previous cell (B2) + 1/6 of a minute, i.e. ten seconds. Copying this for the whole column gives the time in minutes.
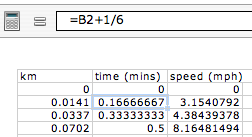 The speed in mph for cell C3 is simply the distance traveled in 10 seconds (i.e. A3-A2) multipled by 360 (convert to hours) and by 0.621371 (convert km to miles). Copying this for the whole column gives the speed in mph.
The speed in mph for cell C3 is simply the distance traveled in 10 seconds (i.e. A3-A2) multipled by 360 (convert to hours) and by 0.621371 (convert km to miles). Copying this for the whole column gives the speed in mph.
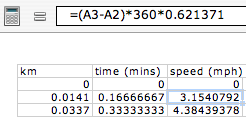
- Plot the chart.
Select columns B and C. Insert Chart. Select XY scatter (connected by lines).
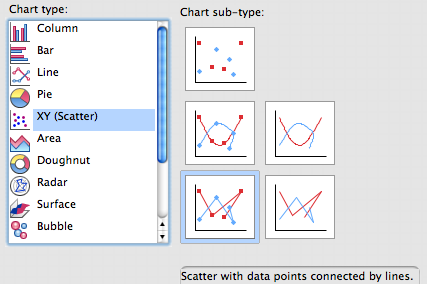 Take the defaults and you have a detailed chart.
Take the defaults and you have a detailed chart.
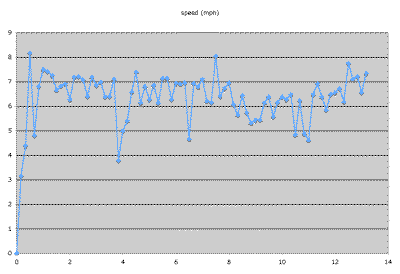
Monday, May 7, 2007
Excel and the Nike+ iPod Sport Kit
As I've mentioned in a previous blog entry (On the treadmill), it's possible to extract the run data recorded by the Nike+ iPod Sport Kit and plot it yourself.
One advantage of this is that you don't get the overly smoothed plot from the Nike+ uploads.
Here are the steps. First, I assume the iPod nano has been synced (and the data automatically uploaded to the Nike+ website).
Subscribe to:
Post Comments (Atom)

How do I extract that file from the iPod? In the Finder window, I do not have an option to select the folder you mention above. Thanks.
ReplyDeleteYou can get there using Terminal.App. For example, on my setup, it's:
ReplyDelete/Volumes/Sandiway Fong’s iPod/iPod_Control/Device/Trainer/Workouts/Empeds/4H752A0DVSX/synched
In Finder (in 10.6) iPod_Control is not easily visible.
You can use TextEdit to get the file though via the Open.. dialog box.
Select the iPod and then press the command, shift and . (period) key all at the same time. The list of files/folders displayed will now change.
Another method..
ReplyDeleteIn Terminal.App execute the command
defaults write com.apple.finder AppleShowAllFiles TRUE
After that, bring up "Force Quit Applications" using Command-Option-Esc
and Relaunch the Finder. Now the Finder will show hidden files all the time.
To go back to the original Finder display (no hidden files), use the command:
defaults write com.apple.finder AppleShowAllFiles FALSE
Awesome. Thanks.
ReplyDeletevery informative. thanks! discount sports tickets
ReplyDelete